在日常办公中,我们经常需要将多个word文档合并为一个,以便于整理和分享。下面是一篇关于如何在word和wps中合并多个word文档的教程文章。
word和wps如何合并多个word文档
word合并多个文档教程步骤
1. 使用“插入”功能合并
- 打开一个新的word文档。
- 点击“插入”选项卡,选择“对象”中的“文本从文件”。
- 在弹出的窗口中,浏览并选择要合并的word文档,点击“插入”。
- 重复此步骤,直到所有需要合并的文档都被添加到新文档中。
2. 复制粘贴合并
- 打开第一个word文档,选择想要合并的内容。
- 右键点击选中的内容,选择“复制”。
- 打开一个新的word文档作为目标文档,右键点击并选择“粘贴”。
- 重复上述步骤,将其他文档的内容逐一复制粘贴到新文档中。
3. 使用邮件合并功能
- 打开一个新的word文档。
- 点击“邮件”选项卡,在“开始邮件合并”组中选择“合并文档”。
- 选择“目录”作为文档类型,然后点击“确定”。
- 在“选择收件人”步骤中,选择“使用现有列表”,然后选择包含文档数据的文件。
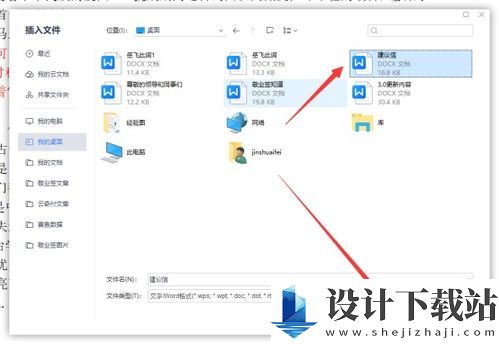
- 点击“插入合并字段”来添加文档中的内容到目标文档。
- 完成合并字段的插入后,点击“完成并合并”,选择“编辑单个文档”。
wps合并多个文档教程步骤
1. 使用wps文档界面合并
- 启动wps office软件,并打开目标文档。
- 点击页面顶部的“插入”选项卡,选择“对象”中的“文本从文件”。

- 在弹出的对话框中浏览并选择要合并的word文档。
- 选择插入方式(插入或链接到文件),完成插入后保存文档。
2. 使用合并文档功能
- 启动wps文字,并打开任意一个word文档。
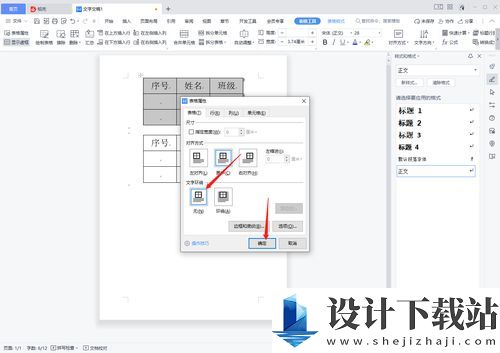
- 点击“页面布局”选项卡,找到并点击“合并文档”按钮。
- 在弹出的对话框中选择要合并的其他word文档,点击“打开”。
- 合并后的文档会按照原始文档的顺序排列,根据需要调整格式后保存。
3. 使用邮件合并功能
- 启动wps文字,并打开目标文档。
- 点击“邮件”选项卡,选择“开始邮件合并”,然后选择“合并到新文档”。
- 选择“使用现有列表”,然后选择包含合并数据的文档。
- 根据向导提示插入合并字段,完成字段插入后点击“完成并合并”。
- 选择“编辑单个文档”,检查无误后保存合并后的文档。
通过以上步骤,您可以轻松地在word和wps中合并多个word文档,提高工作效率。






















